GPT for Excel issues
This article addresses the most common problems that can be encountered while using GPT for Excel. We'll provide fixes and guidance for troubleshooting everything from common typos to API key issues.
Problems
I bought a pack but my balance is empty
My packs have disappeared
Sidebar is blank, or fails to load
Error loading Add-Ins
- In the desktop version of Excel, open the right sidebar menu (Windows) or click the info icon (Mac), then choose Reload.
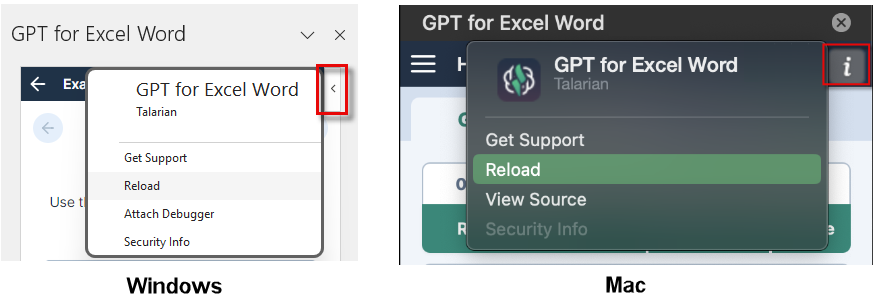
- Restart Excel, create a new workbook and launch the add-in again by clicking GPT for Excel Word in the Home tab.
The costs are too high
Problem: Your consumption is higher than you expected and you wish to spend less money on GPT function executions.
Estimate your costs with the Token counter before executing GPT functions on a large number of cells. Select Token counter from the add-in menu to access it.
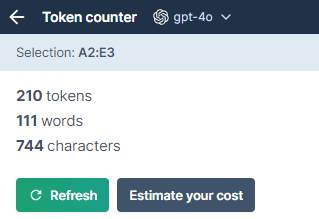
- Select a cheaper model after comparing their costs with the Cost estimator.
- Set up your own OpenAI API key to save on total cost.
I want to uninstall
I can't sign in after installing
Problem: You have installed GPT for Excel and you have trouble signing in with Microsoft.
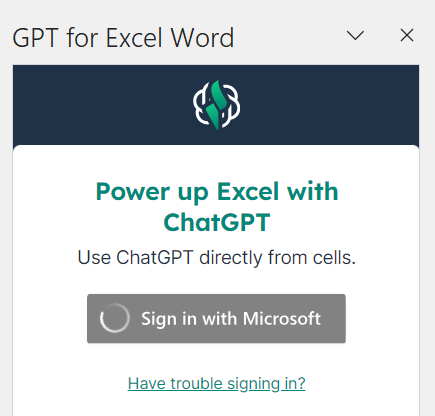
- Check which versions of Excel and which browsers are supported by this extension in our FAQ.
- Try using the web version of Excel instead of the desktop version.
- Try using GPT for Excel in a private/incognito window.
I've entered my OpenAI API key and it's not working
- While you have entered your OpenAI API key, you also need to purchase a pack in GPT for Excel to use GPT functions within a Microsoft Excel workbook. Learn more.
- If you have purchased a pack in GPT for Excel and it's still not working, then you can check if your OpenAI API key is valid by trying the solutions in Your API key is too limited
Errors
Add-in not supported
This add-in is only supported with your Microsoft 365 subscription license and is not supported with your Office license.
The following table lists the minimum versions of Microsoft Excel supported by the GPT for Excel add-in, according to your version of Office.
| Office on Windows - Microsoft 365 subscription - retail perpetual Office 2016 and later | Office on Windows (volume-licensed perpetual) | Office on Mac | Office on iPad | Office on the web | Office Online Server |
|---|---|---|---|---|---|
| Excel Version 2002 (Build 12527.20092) | Excel 2021 Version 2108 (Build 12527.20092) | Excel 16.35 | Not supported | Supported | Not supported |
Invalid name
#NAME? Invalid Name Error. The formula contains unrecognized text.
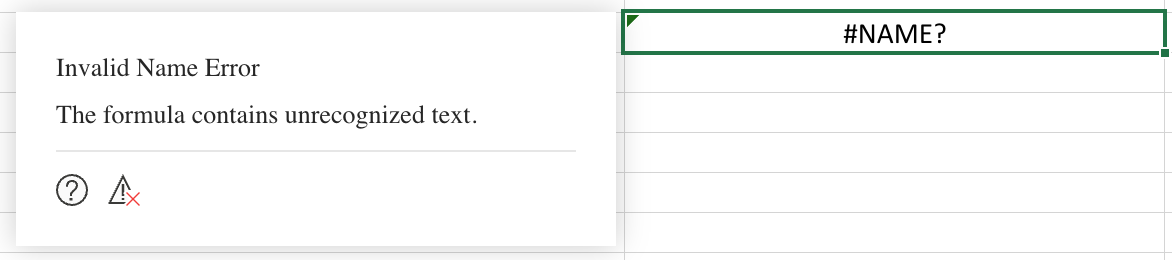
Problem: The GPT functions aren't recognized by Excel.
- Check that GPT for Excel is installed on the current Microsoft account.
- Click GPT for Excel Word in the Home tab to enable the GPT functions.
- If the problem persists, try activating the add-in (the experience might be slightly different for Mac users):
- Click Add-ins in the Home tab.
- Click More Add-ins.
- Select GPT for Excel Word in the My Add-ins tab.
- Click Add.
- Click GPT for Excel Word in the Home tab and click Retry errors in GPT for Excel sidebar.
- Use the add-in on the Web version of Excel (see supported versions).
Invalid parameter
Error: Invalid xxx parameter.
Problem: The error indicates a formatting issue or an unreadable parameter within the formula.
- Check that you have quotation marks around your prompt if it is not in a cell:
✅=GPT("hello")
✅=GPT(A1)
❌ =GPT(hello) - Check that your parameters are in the correct order. See the function list.
- Check that all parameters (even optional ones) are added as empty when there is another parameter coming after them:
✅GPT_TRANSLATE(A2, "french", , "Avoid passive voice") - Check that you are using the right parameter separator for your locale:
,or;? - Check that you are using the correct number format for temperature for your locale:
0.8or0,8?
Error in value
Error in Value. A value used in the formula is of the wrong data type.
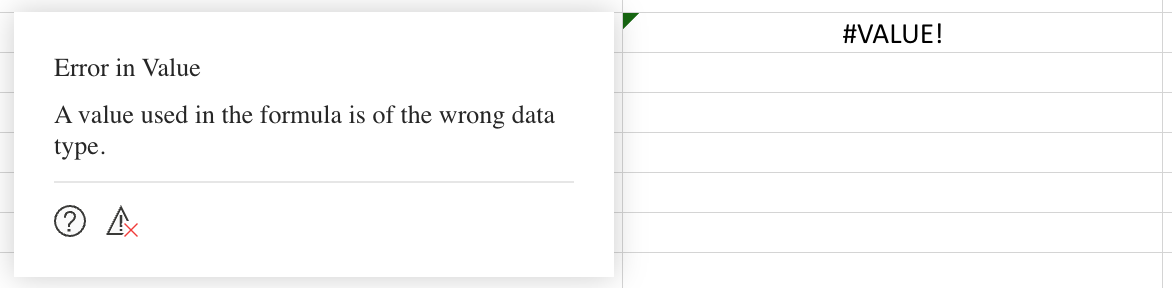
Problem: Your formula can't be interpreted by OpenAI.
- Check that you have quotation marks around your prompt if it is not in a cell:
✅=GPT("hello")
✅=GPT(A1)
❌ =GPT(hello) - Check that your parameters are in the correct order. See the function list.
- Check that all parameters (even optional ones) are added as empty when there is another parameter coming after them:
✅GPT_TRANSLATE(A2, "french", , "Avoid passive voice") - Check that you are using the right parameter separator for your locale:
,or;? - Check that you are using the correct number format for temperature for your locale:
0.8or0,8?
Formula parse error
Problem: Your formula can't be interpreted by Microsoft Excel.
- Check that you have quotation marks around your prompt if it is not in a cell:
✅=GPT("hello")
✅=GPT(A1)
❌ =GPT(hello) - Check that your parameters are in the correct order. See the function list.
- Check that all parameters (even optional ones) are added as empty when there is another parameter coming after them:
✅GPT_TRANSLATE(A2, "french", , "Avoid passive voice") - Check that you are using the right parameter separator for your locale:
,or;? - Check that you are using the correct number format for temperature for your locale:
0.8or0,8?
Required parameter in GPT function
Please set required parameter in GPT_XX() function
Problem: One of the parameters in your GPT formula is required and hasn't been set.
Check which parameters are required for the GPT function you are using and adjust the formula as needed.
Your API key is too limited
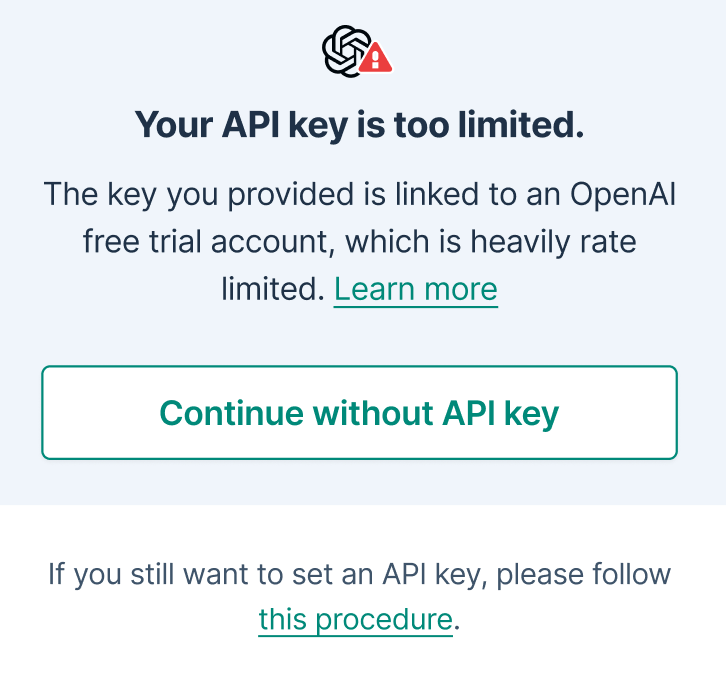
If you are not using an OpenAI free trial account
Check that your OpenAI organization is correctly set in GPT for Excel:- Select API keys from GPT for Excel sidebar menu.
- Enter your OpenAI organization ID in the format
org-xxxxxxxxxxx, and click Save. This step is crucial if you are part of multiple organizations, as it ensures that billing for usage in GPT for Excel is attributed to the appropriate account.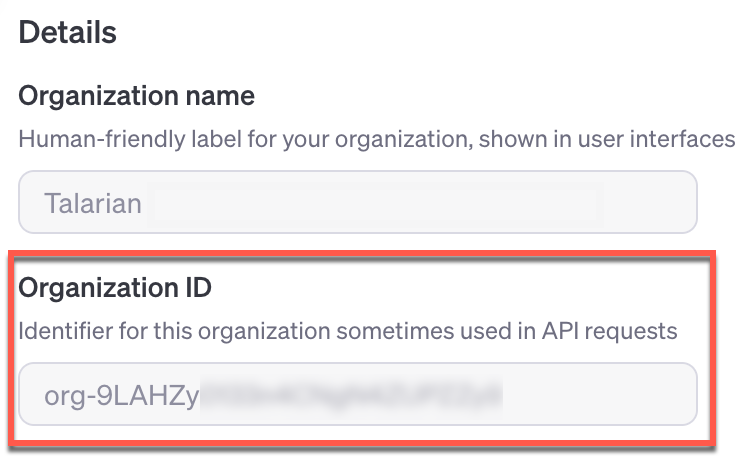
Important Note: To check if the organization you are using has remaining credits, follow these steps:
Click on your user icon in the bottom left corner and select the appropriate organization.
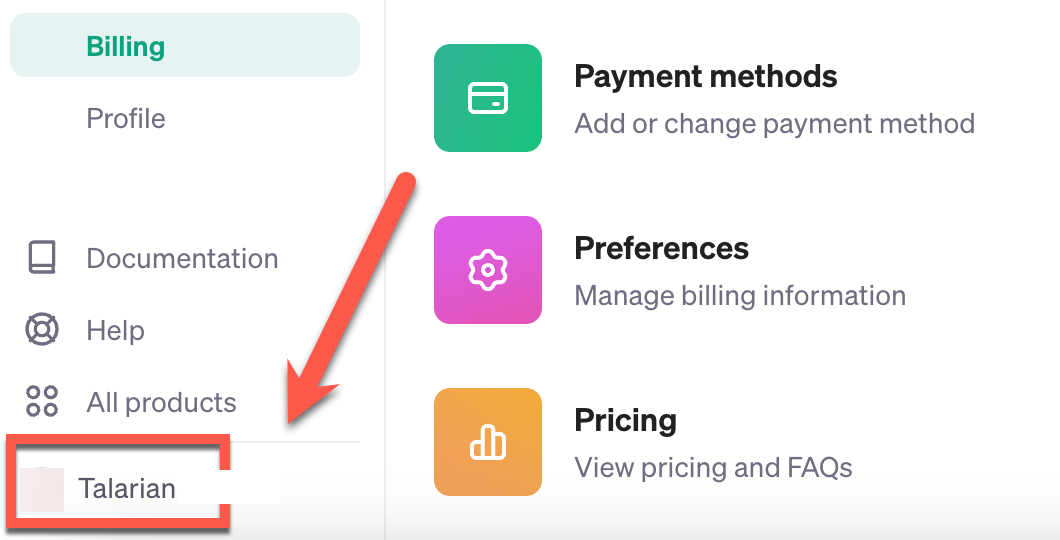
Go to Billing settings to check if you have remaining credits.

If you are using an OpenAI free trial account
- Option 1: Continue without an API key.
This option is suitable for immediate use and if using your API key is not a priority. Select Continue without API key to clear it from GPT for Excel. Learn more about billing. - Option 2: Buy OpenAI credits for increased API rate limits.
- Go to OpenAI billing settings.
- Add your payment details.
- Purchase OpenAI credits starting at $5 to upgrade your account from the Free tier to Tier 1. This change increases your rate limit from 3 to 3,500 requests per minute with the gpt-3.5-turbo model. Note that TPM (Tokens Per Minute) limitations still apply, and further tier progression is necessary for greater TPM access.
- Wait up to 30 minutes for the new API key limit to become active.
OpenAI API not working with your key
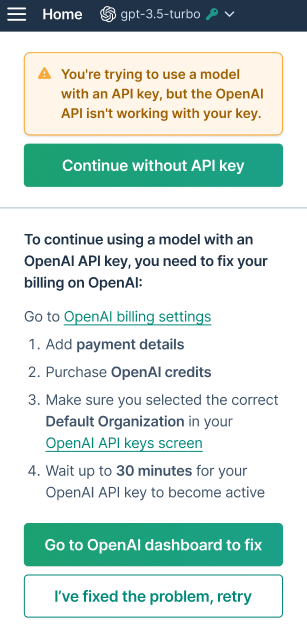
Problem: While your OpenAI API key is recognized as valid, it is not working due to one or more of the following reasons:
- You haven't purchased OpenAI credits (if you're on a prepaid billing plan).
- You haven't added a payment method to your OpenAI account (if you're on a legacy monthly billing plan).
- Your default OpenAI organization isn't correctly set.
- You have added a payment method or purchased OpenAI credits within the last 30 minutes and you still get this message.
- Go to OpenAI billing settings.
- Add payment details.
- Purchase OpenAI credits.
- Go to API keys in GPT for Excel sidebar menu to ensure your OpenAI organization is correctly configured.
- Wait up to 30 minutes for your OpenAI API key to become active.
Text values limited to 255 characters
Text values in formulas are limited to 255 characters.
Problem: The text value in your formula is too long and exceeds Excel's 255-character limit.
Insert the text into another cell and reference it in your formula, for example, =GPT(A1), where A1 contains the text value.
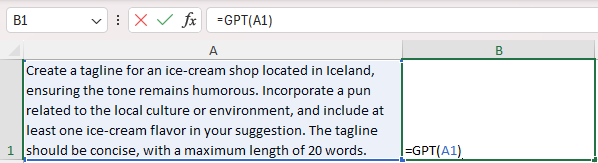
Requests per day limit reached
You have reached your xxx requests per day limit for model xxx.
Problem: You have reached your limit of requests per day (RPD) for the selected model.
- Temporary: Choose a different model, or wait a few minutes before you try again.
- Permanent: Upgrade your OpenAI account to a higher tier, or use models that don't require an API key.
Tokens per day limit reached
You have xxx / xxx tokens per day left for model xxx.
Problem: You have reached your limit of tokens per day (TPD) for the selected model.
- Temporary: Choose a different model, or wait a few minutes before you try again.
- Permanent: Upgrade your OpenAI account to a higher tier, or use models that don't require an API key.
Need more help?
If none of the listed solutions addresses your issue, fill this form to reach out to our support team for further assistance.