Get started with GPT for Sheets
GPT for Sheets provides bulk tools and GPT functions for various applications. Get started with a very common use case: translating text.
Prerequisites
Get started with bulk tools
Bulk tools allow you to perform tasks on a whole column at once and don't require you to write any formula. These include translation and extraction tools. The custom bulk tool additionally allows for addressing any other use case. The following steps focus on using the translation bulk tool.
Open a Google spreadsheet containing text you want to translate.
Select Extensions > GPT for Sheets and Docs > Open.

Click Translate from the Bulk tools tab, and:
- Select the column you want to Translate.
- (Optional) Enter the language to translate From, or leave the field empty if you want the AI to detect the source language for each cell.
- Enter the language to translate To.
- Select the column to Put results in.
Click Run rows.

Your content is translated and displayed in the selected column. Learn more on the Translate bulk tool.
Get started with GPT functions
GPT functions allow complex operations that can be chained together for maximum flexibility. You can use the GPT function to prompt OpenAI API and get the result in a single cell, or use one of the dedicated functions to perform specific tasks like translating, classifying , summarizing, extracting data, searching the web or describing images. The following steps focus on using the GPT_TRANSLATE function.
Get ready to use the example template:
Open the example template.
Click USE TEMPLATE.

The spreadsheet is copied to your Google Drive and opens in your browser. You can now edit it.
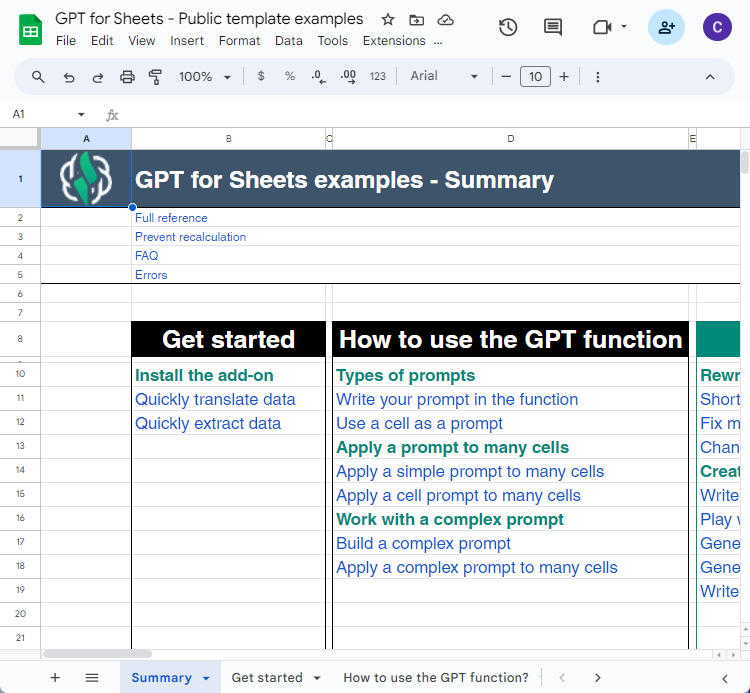
Select Extensions > GPT for Sheets and Docs > Enable GPT functions.

You can now execute any GPT function from the spreadsheet.
Quickly translate data:
Open the Get started sheet, and select cell B13. The formula indicates that the value in this cell is the outcome of the
translationof cellA13(Apples) intoSpanish(Manzanas).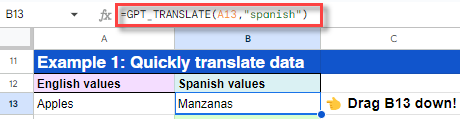
Drag the formula down to apply it to the values below.

All the fruit and vegetable names from column A are translated into Spanish, and displayed in column B.
You have successfully executed the GPT_TRANSLATE function in Google Sheets.
- Discover additional tools for bulk actions.
- Learn how to use the GPT function.