GPT for Sheets issues
This article covers a wide range of issues that can be encountered with GPT for Sheets, offering solutions and advice for troubleshooting various scenarios, including API key concerns, free trial limitations, formula parsing challenges, and rate limits.
Problems
I bought a pack but my balance is empty
My packs have disappeared
Sidebar is blank
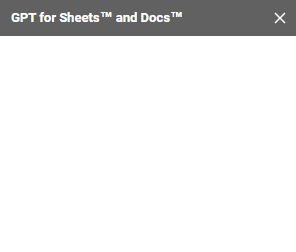
- Open GPT for Sheets in a Chrome Incognito window.
If the sidebar loads successfully, check the following:
- Ensure that you are not using multiple Google accounts in the same Chrome session. If you are, create a new profile using this guide.
- Clear the cache and cookies on your browser.
- Disable any extension on your regular browser that may be preventing GPT for Sheets from launching. You can troubleshoot this by disabling one by one the extensions, reloading your Google spreadsheet and trying to launch the sidebar again.
If the problem persists, please let us know by submitting a support request.
Formulas are reloaded when I open, reload or edit the spreadsheet
Problem: Google Sheets automatically reloads all formulas every few hours. This includes GPT formulas and can lead to unexpected costs and result changes.
Important note: Sorting, filtering, moving columns or rows will reload ALL formulas and generate unexpected costs. Replace formulas with values before moving things around.
GPT for Sheets offers a variety of options to control recalculations. These options vary based on the model in use and your preference for a temporary or permanent solution:
To save results permanently and prevent formula reloading:
- Replace formulas with their results automatically (currently reserved to gpt-4 and gpt-4-turbo models and the GPT_WEB function)
- Replace GPT formulas with their results manually in selected cells or across an entire sheet
To store results:
- Use the cache by default most of the time.
- Alternatively, use Safe mode if you also need to prevent timeouts, notably when you're expecting long generations or using models that are very slow like gpt-4-turbo or gpt-4.
- To prevent new executions in your spreadsheet, pause GPT formulas
I've entered my OpenAI API key and it's not working
- While you have entered your OpenAI API key, you also need to purchase a pack in GPT for Sheets to use GPT functions within a Google spreadsheet. Learn more.
- If you have purchased a pack in GPT for Sheets and it's still not working, then you can check if your OpenAI API key is valid by trying the solutions in Your API key is too limited
Response is cut or incomplete
Problem: The response you get seems to be incomplete.
You need to increase the maximum response size. Learn more here.
Functions are stuck on "Loading"

Problem: GPT functions fail to execute and remain in a loading state.
Functions sometimes get stuck on loading for unknown reasons, it is a bug in Google Sheets/Google Apps Script, as per the official issue tracker. In most cases, functions start working again within 24 hours.
The workarounds below should be tried in order:
- Execute a random native formula (such as SUM or CONCAT) in a blank cell, and delete it after.
- Delete the content of the cell and undo the deletion.
- Refresh the spreadsheet.
- Make a copy of the spreadsheet. Pause the original spreadsheet to avoid incurring unexpected costs if it suddenly gets unstuck.
I get charged when I'm not using GPT for Sheets
Problem: Google Sheets automatically reloads all formulas every few hours. This includes GPT formulas and can lead to unexpected costs.
GPT for Sheets offers a variety of options to control recalculations. These options vary based on the model in use and your preference for a temporary or permanent solution:
To save results permanently and prevent formula reloading:
- Replace formulas with their results automatically (currently reserved to gpt-4 and gpt-4-turbo models and the GPT_WEB function)
- Replace GPT formulas with their results manually in selected cells or across an entire sheet
To store results:
- Use the cache by default most of the time.
- Alternatively, use Safe mode if you also need to prevent timeouts, notably when you're expecting long generations or using models that are very slow like gpt-4-turbo or gpt-4.
- To prevent new executions in your spreadsheet, pause GPT formulas
My results refreshed and I lost data
Problem: Google Sheets automatically reloads all formulas every few hours. This includes GPT formulas and can lead to unexpected result changes.
You can recover your data by using the version history of your Google spreadsheet.
You can also take steps to prevent this situation from recurring.
GPT for Sheets offers a variety of options to control recalculations. These options vary based on the model in use and your preference for a temporary or permanent solution:
To save results permanently and prevent formula reloading:
- Replace formulas with their results automatically (currently reserved to gpt-4 and gpt-4-turbo models and the GPT_WEB function)
- Replace GPT formulas with their results manually in selected cells or across an entire sheet
To store results:
- Use the cache by default most of the time.
- Alternatively, use Safe mode if you also need to prevent timeouts, notably when you're expecting long generations or using models that are very slow like gpt-4-turbo or gpt-4.
- To prevent new executions in your spreadsheet, pause GPT formulas
Menu only shows 'Help'
Refresh your page, wait 30 seconds, then try to access the Extensions menu again.
Errors
Exceeded maximum execution time
Exceeded maximum execution time (line […]).
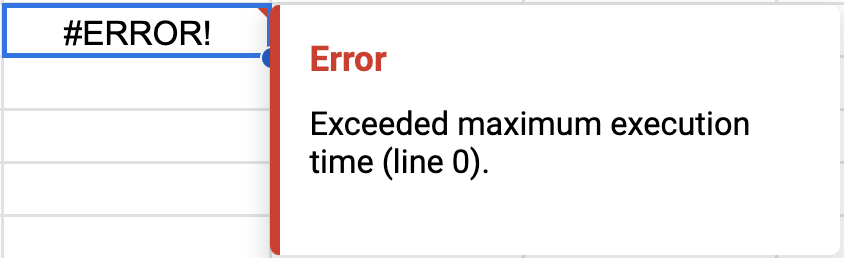
Problem: Your request exceeded the 30-second limit allowed by Google Sheets functions. This is more likely to happen during peak times when the servers of the model providers (such as OpenAI) are experiencing high demand.
The response time can vary based on the specific model you are using and the time of usage.
- Choose a model with a faster response time. You can track average response times on our response time tracker. Azure models are usually faster than OpenAI’s.
- Use Safe mode to reduce timeouts.
- Use GPT for Excel to completely avoid timeouts.
Your API key is too limited
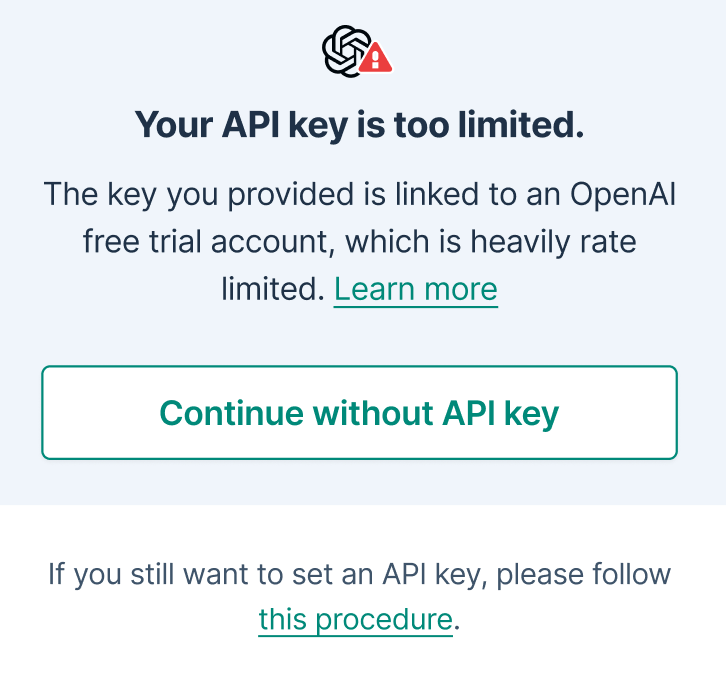
If you are not using an OpenAI free trial account
Check that your OpenAI organization is correctly set in GPT for Sheets:- Select API keys from the add-on menu.
- Enter your OpenAI organization ID in the format
org-xxxxxxxxxxx, and click Save. This step is crucial if you are part of multiple organizations, as it ensures that billing for usage in both GPT for Sheets and GPT for Docs is attributed to the appropriate account.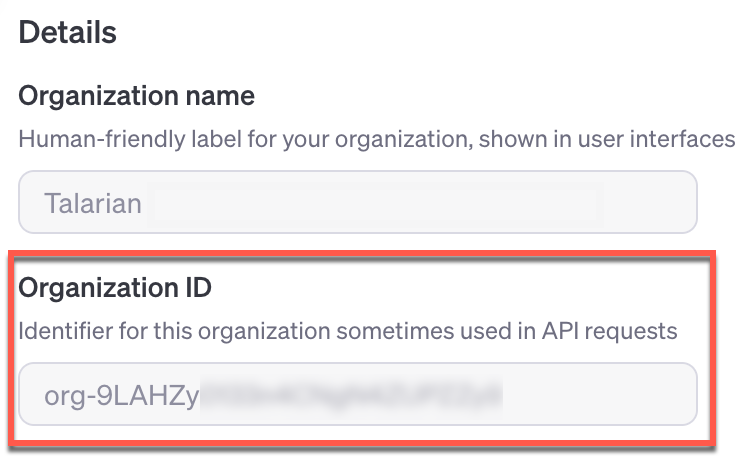
Important Note: To check if the organization you are using has remaining credits, follow these steps:
Click on your user icon in the bottom left corner and select the appropriate organization.
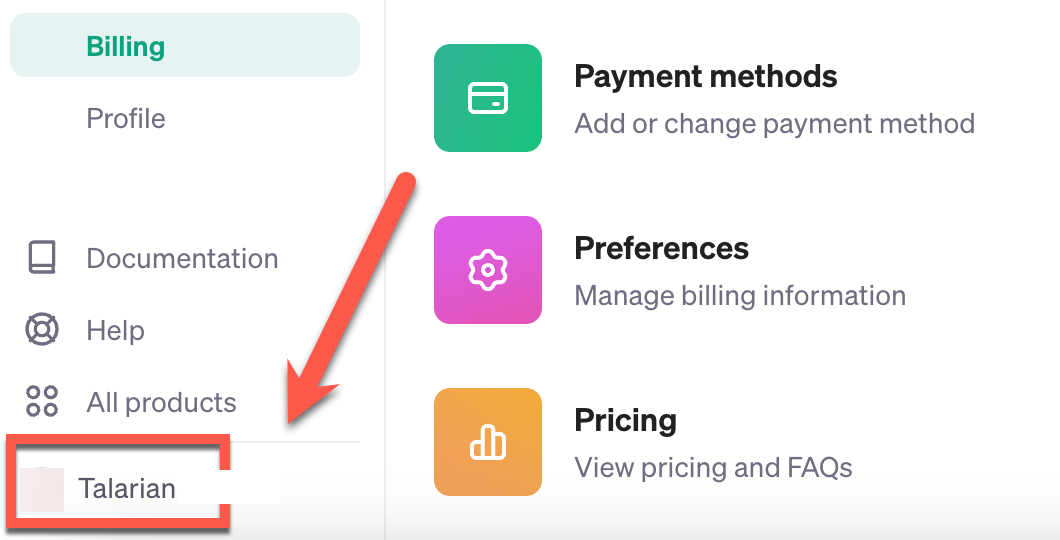
Go to Billing settings to check if you have remaining credits.

If you are using an OpenAI free trial account
- Option 1: Continue without an API key.
This option is suitable for immediate use and if using your API key is not a priority. Select Continue without API key to clear it from GPT for Sheets. Learn more about billing. - Option 2: Buy OpenAI credits for increased API rate limits.
- Go to OpenAI billing settings.
- Add your payment details.
- Purchase OpenAI credits starting at $5 to upgrade your account from the Free tier to Tier 1. This change increases your rate limit from 3 to 3,500 requests per minute with the gpt-3.5-turbo model. Note that TPM (Tokens Per Minute) limitations still apply, and further tier progression is necessary for greater TPM access.
- Wait up to 30 minutes for the new API key limit to become active.
OpenAI API not working with your key
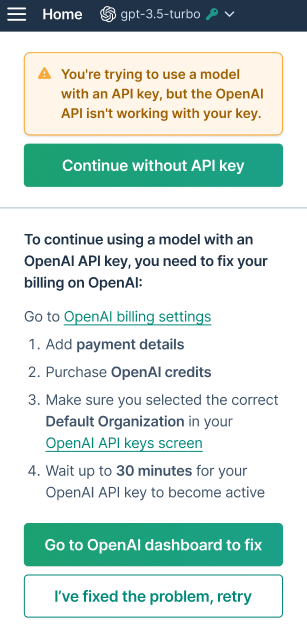
Problem: While your OpenAI API key is recognized as valid, it is not working due to one or more of the following reasons:
- You haven't purchased OpenAI credits (if you're on a prepaid billing plan).
- You haven't added a payment method to your OpenAI account (if you're on a legacy monthly billing plan).
- Your default OpenAI organization isn't correctly set.
- You have added a payment method or purchased OpenAI credits within the last 30 minutes and you still get this message.
- Go to OpenAI billing settings.
- Add payment details.
- Purchase OpenAI credits.
- Select API keys from the add-on menu to ensure your OpenAI organization is correctly configured.
- Wait up to 30 minutes for your OpenAI API key to become active.
Additional configuration required
Additional configuration required. Open the sidebar: Extensions > GPT for Sheets™ and Docs™ > Open.
This issue has two possible causes. See the table below for solutions to each:
| Problem | Solution |
|---|---|
| The system cannot connect to the model provider because there is no API key or the API key provided is invalid. | 1. Verify that you have set an OpenAI API key. 2. If your spreadsheet is on a Shared Drive, the API key must be set by the spreadsheet's Creator. For other spreadsheets, the Current Owner should set the API key. Learn more. 3. Use a model that doesn't require any API key. |
| GPT functions are not working if the sidebar has not been initially opened (for new users). | Open the GPT for Sheets sidebar to activate your free trial. Check your permissions in the spreadsheet to ensure you can execute GPT functions. |
Your request has timed out
Your request has timed out. To prevent timeouts, go to: Extensions > GPT for Sheets > Open > GPT formulas controls > enable safe mode (line 5373).
Problem: Your request exceeded the 30-second limit allowed by Google Sheets functions. This is more likely to happen during peak times when the servers of the model providers (such as OpenAI) are experiencing high demand.
- Choose a model with a faster response time. You can track average response times on our response time tracker. Azure models are usually faster than OpenAI’s.
- Use Safe mode to reduce timeouts.
- Use GPT for Excel to completely avoid timeouts.
Cannot use GPT for Sheets because you are not the owner
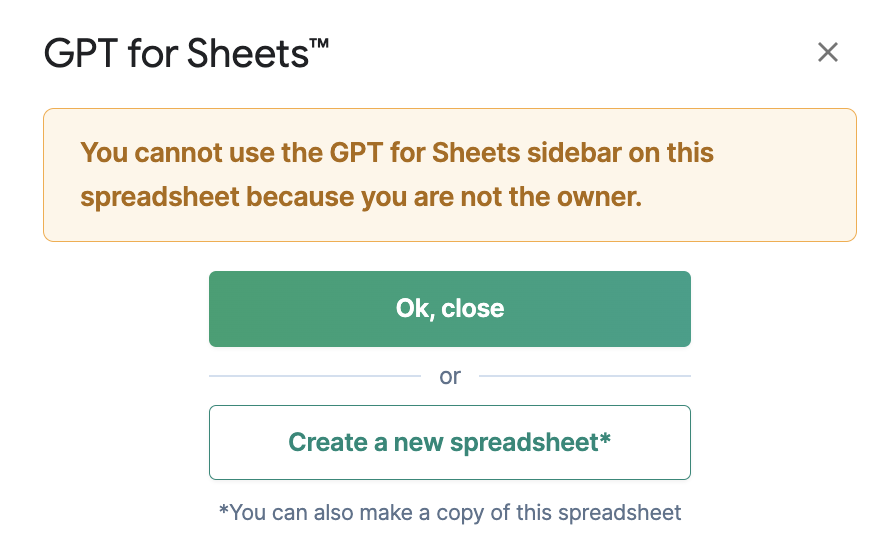
Problem: You have opened a spreadsheet that you do not own, and you can't launch GPT for Sheets sidebar from it.
Check who can execute GPT functions and use GPT for Sheets sidebar in a shared spreadsheet.
Invalid xxx parameter
Error: Invalid xxx parameter.
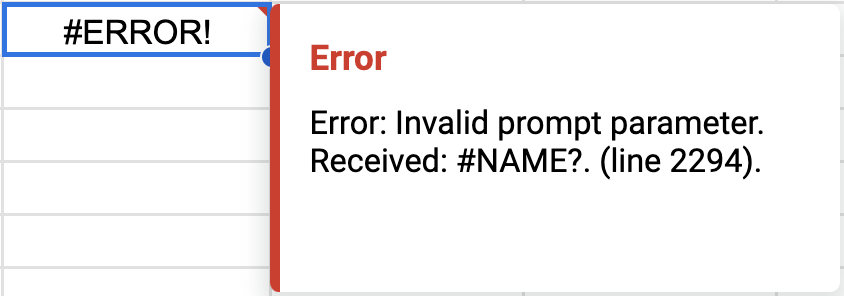
Problem: The error indicates a formatting issue or an unreadable parameter within the formula.
- Check that you have quotation marks around your prompt or model name if it is not in a cell:
✅=GPT("hello")
✅=GPT(A1)
❌ =GPT(hello) - Check that your parameters are in the correct order. See the function list.
- Check that all parameters (even optional ones) are added as empty when there is another parameter coming after them:
✅GPT_TRANSLATE(A2, "french", , "Avoid passive voice") - Check that you are using the right parameter separator for your locale:
,or;? - Check that you are using the correct number format for temperature for your locale:
0.8or0,8?
Error: #NAME? Unknown function
Error: #NAME? Unknown function: 'GPT'
Problem: GPT functions have not been enabled in your spreadsheet.
Ensure that GPT for Sheets and Docs extension is installed on your account. If it doesn't appear in the Extensions menu, install it using the account you are currently operating.
- If you are the Creator of the spreadsheet, enable GPT functions by going to Extensions > GPT for Sheets and Docs > Open in your spreadsheet.
- If you're not the Creator of this spreadsheet, request assistance from the Creator or make a copy of the spreadsheet for yourself.
Script error
ScriptError: Authorisation is required to perform that action.

Problem: You are likely using multiple Google accounts in the same Chrome session.
- Create a dedicated Chrome profile.
- Create a new spreadsheet.
- Set up your API key in this new spreadsheet.
- Try a GPT function again.
Service invoked too many times
Error: You've exceeded the Google Sheets external service calls daily limit (20K for Gmail accounts, 100K for Google Workspace accounts).
Problem: You have reached your daily quota of calls to an external service from your Google account.
- Quota for gmail.com accounts: 20k / day
- Quota for Google Workspace accounts: 100k / day
Google's rate limits apply to all add-ons and scripts, not just ours. If you use multiple scripts or add-ons, your usage counts towards the same rate limits. It is not possible to increase them as explained here.
- Quotas reset every 24 hours, so please wait for the end of this period to regain access.
- You can use GPT for Excel instead, as this add-in is not affected by Google's rate limits.
Requests per day limit reached
You have reached your xxx requests per day limit for model xxx.
Problem: You have reached your limit of requests per day (RPD) for the selected model.
- Temporary: Choose a different model, or wait a few minutes before you try again.
- Permanent: Upgrade your OpenAI account to a higher tier, or use models that don't require an API key.
Tokens per day limit reached
You have xxx / xxx tokens per day left for model xxx.
Problem: You have reached your limit of tokens per day (TPD) for the selected model.
- Temporary: Choose a different model, or wait a few minutes before you try again.
- Permanent: Upgrade your OpenAI account to a higher tier, or use models that don't require an API key.
Formula parse error
Formula parse error.
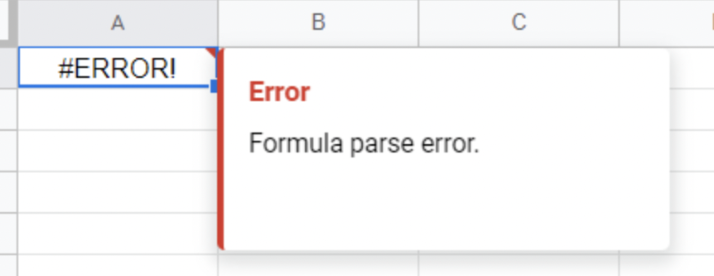
Problem: Your formula contains a structural or syntax error, making it uninterpretable by Google Sheets.
- Check that you have quotation marks around your prompt if it is not in a cell:
✅=GPT("hello")
✅=GPT(A1)
❌ =GPT(hello) - Check that your parameters are in the correct order. See the function list.
- Check that all parameters (even optional ones) are added as empty when there is another parameter coming after them:
✅GPT_TRANSLATE(A2, "french", , "Avoid passive voice") - Check that you are using the right parameter separator for your locale:
,or;? - Check that you are using the correct number format for temperature for your locale:
0.8or0,8?
Multiple Google accounts error
You seem to be logged in to multiple Google accounts in your browser.
Problem: You are likely using multiple Google accounts in the same Chrome session.
- Create a dedicated Chrome profile.
- Create a new spreadsheet.
- Set up your API key in this new spreadsheet.
- Try a GPT function again.
Need more help?
If none of the listed solutions addresses your issue, fill this form to reach out to our support team for further assistance.