Translate
Use the Translate bulk tool to translate an entire column according to your instructions and glossary.
For example, you can translate a column with content in various languages into a single common language. You can also customize your translations by adding specific instructions, and a glossary to guide the AI in the process.
Prerequisites
- You have installed GPT for Sheets.
- You have opened a spreadsheet containing data for translation in one of its columns.
- Select Extensions > GPT for Sheets and Docs > Open.
- Click Translate from the Bulk tools tab.
- If you open the Bulk tools for the first time, you are prompted to grant additional permissions. These permissions are required for GPT for Sheets to write in your spreadsheets.
- Click Sign-in with Google. A Sign in with Google window opens.
- Select the Google account with which you have installed GPT for Sheets.
- Click Allow to grant GPT for Sheets the required permissions.
- Configure the translation tool to match the data in your sheet:
- Select the column you want to Translate.
- (Optional) Enter the language to translate From, or leave the field empty if you want the AI to detect the source language for each cell.
- Enter the language to translate To.
- Select the column to Put results in.
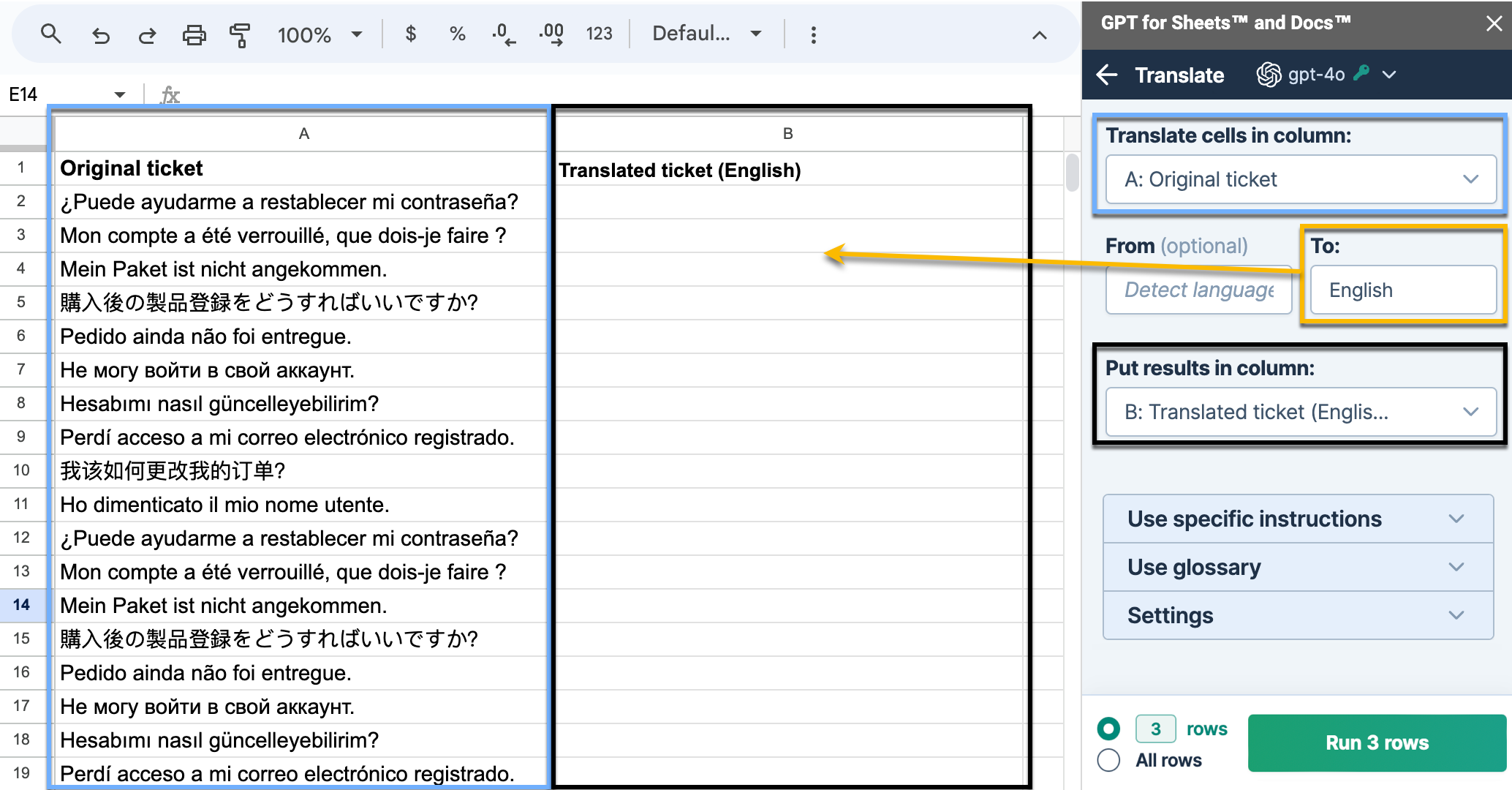
- (Optional) Use specific instructions to provide context or guidance on the required tone or audience.
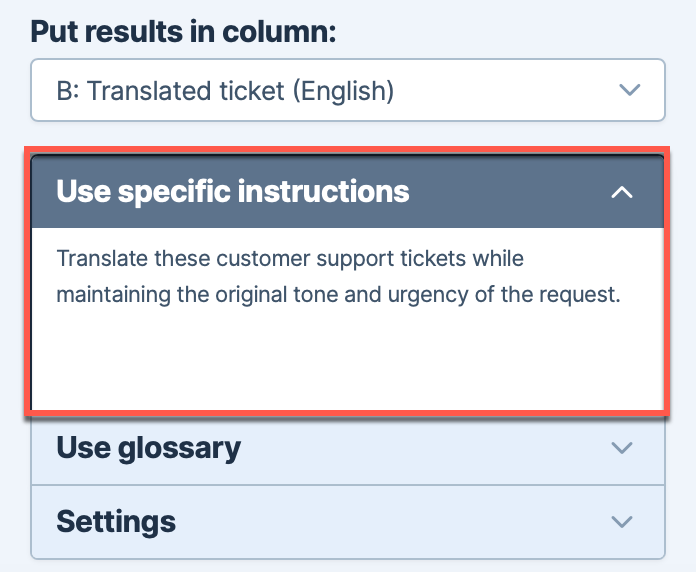
- (Optional) Use glossary to pair Source words with Translated words, ensuring consistent translations across languages.
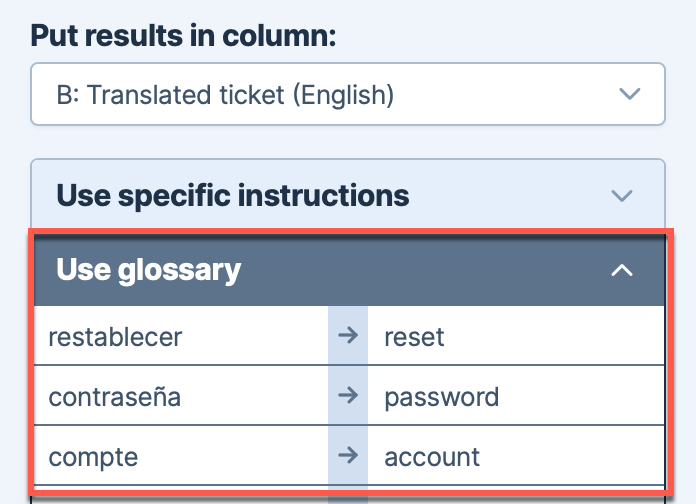
Note: Using gpt-3.5-turbo models may result in less accurate results. To achieve enhanced accuracy in following instructions and glossary interpretation, select the gpt-4o model. Learn more. - Select if you want to run a specific number of rows or All rows. Then, click Run rows.
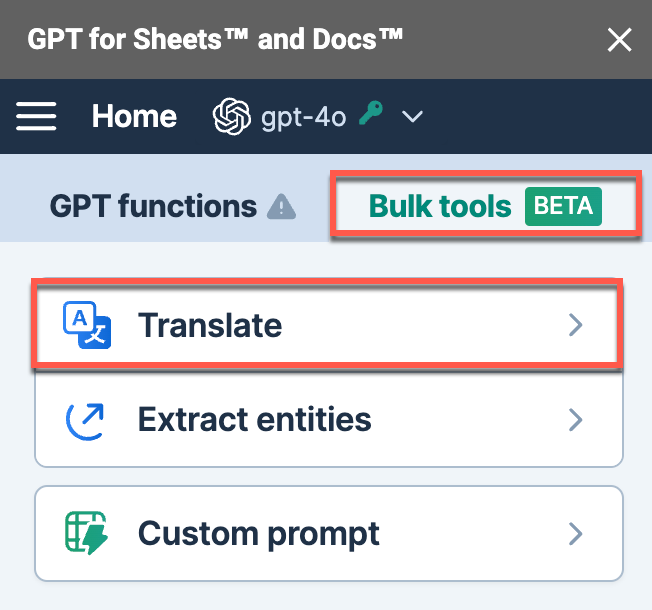
The translations are generated in the selected column.
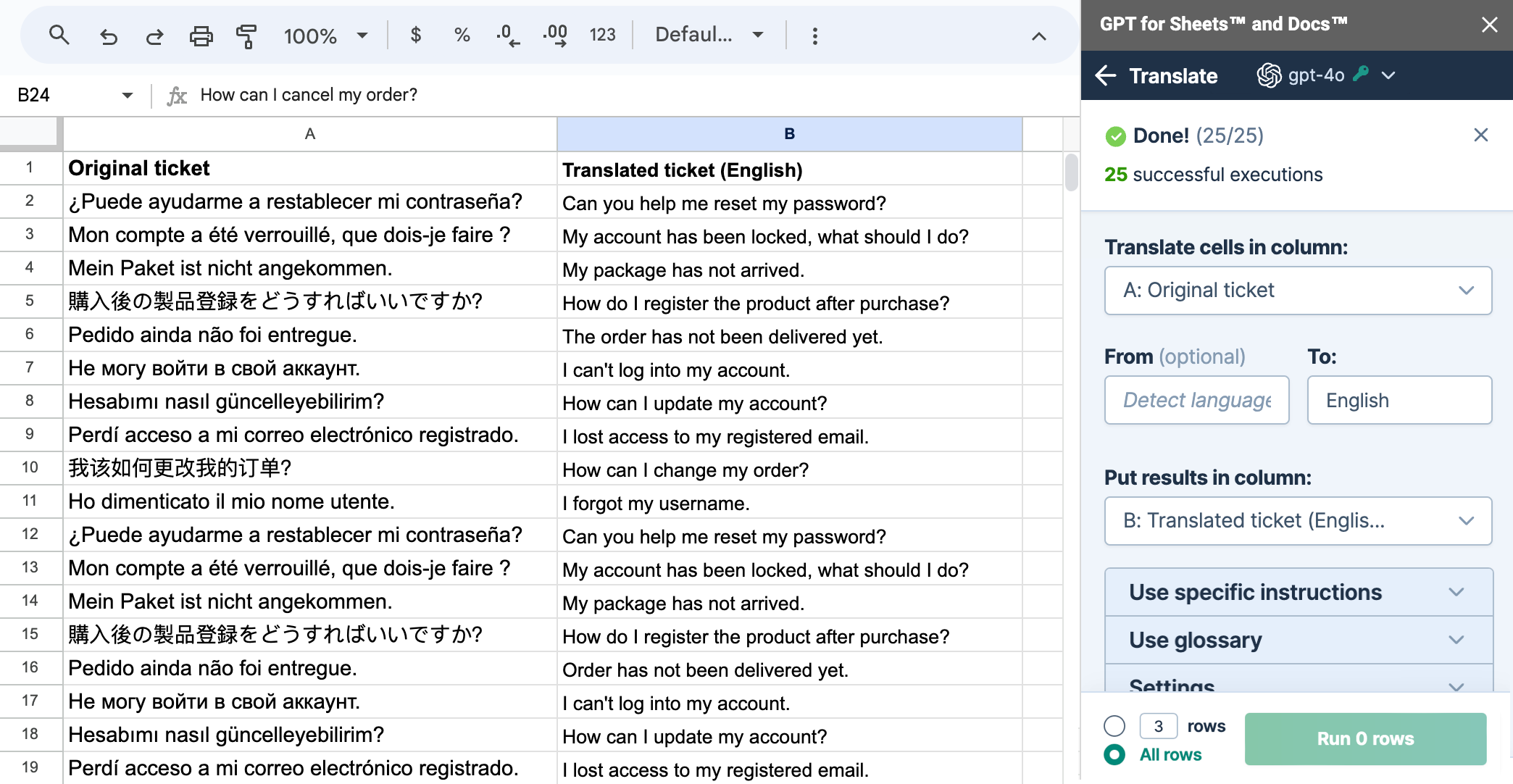
What's next